はじめに
今回の記事はリフィルの自作についてです
せっかくシステム手帳を導入したは良いけど、市販のリフィルがいまいち使いづらいという方は
結構多いのではないでしょうか
私もその一人で、いろんなリフィルを試してきましたがどれもシックリきませんでした
そこで「無ければ作ればいいじゃないか」という発想の元、↓のようなリフィルを作成しました
デイリーリフィル(縦使い・右綴じ)

マンスリーリフィル(横使い・上綴じ)

他にも自作したリフィルはありますが、代表的なのはこの2つで
カレンダーや日付部分は基本的に関数を使っています
今回は、リフィル作りで大前提となる用紙設定などの「前準備」編を紹介します
余談その1:カレンダー部分の作成について
実際にExcelでリフィルを自作する際につまづきそうなところを、5回に分けて記事にしてみました




余談その2:印刷する用紙について
↓用紙となる無地リフィルのレビューです

1.用紙サイズ(プリンタ)の設定
まずはプリンタの設定から、バイブルサイズの設定をします
大概のプリンタはドライバーをインストールすることで、細かに用紙サイズを設定することができます
具体的な手順としては
「表示」タブの「用紙サイズ」⇒「その他の用紙サイズ」を選択
ページ設定の窓が出てくるので、「オプション」を選択
プリンターの設定画面が表示される(私の場合はブラザーのプリンタ設定画面)ので
「用紙サイズ」⇒「ユーザー定義」を選択
ユーザー定義の画面で、「幅:95mm 高さ:171mm」に設定
以上でバイブルサイズの用紙設定は終了です
サイズに関しては
- バイブルサイズ:95mm × 171mm
- ミニ6サイズ:80mm × 126mm
- マイクロ5サイズ:62mm × 105mm
ただし、プリンタによってはメーカーごとに印刷できる最小サイズが決まっているのでご注意を
2.方眼の設定
次はExcel内で編集しやすくするための画面設定(方眼の設定)です
2-1.単位の設定
まずすることは単位の設定
「ファイル」⇒「オプション」から、「詳細設定」タブを開きます
全体の真ん中やや上にある「表示」⇒「ルーラーの単位」
ここを「ミリメートル」に変更します

2-2.マス目の作成
つづいて編集しやすくするためのマス目の作成です
下図の赤丸を左クリックするとセルの全選択ができるので、その状態から適当な列か行を右クリックし
「列の幅」と「行の高さ」をまとめて変更します
下図は列Aを右クリックしたところ


列をクリックし、幅を2.5mmに設定(参考)

行をクリックし、高さを2.5mmに設定(参考)
マス目の大きさについては自分の好みで全く問題ないです
私の場合はセルの結合を使って大きくしているのでこれくらいの細かさにしています
2-3.罫線幅の調整 ※拡大縮小印刷の設定を使用(オプション)
初期状態である【拡大縮小印刷】の設定を100%にして印刷すると、罫線が太く感じる方もいると思います
私もその一人なのですが、私はこれを解決するための手法として【拡大縮小印刷】を変更しています
裏技的な調整方法になりますが
「ファイル」→「印刷」→「ページ設定」から、「拡大/縮小」の値を50~25%に設定すれば(初期表示は100%)
疑似的に線を細くすることができます

注意点として、【拡大縮小印刷】の値を変更すると、作成したレイアウトがそのまま拡大/縮小されます
このため、必ず
- レイアウト作成前に【拡大縮小印刷】の値と方眼を設定する
- 【拡大縮小印刷】の値を設定した後、方眼の設定を下記の要領で変更して印刷サイズを調整する
のいずれかを行ってください
方眼設定の際は【設定したい方眼サイズ = 拡大縮小倍率 × Excelに入力するサイズ】で入力してください
例)設定したい方眼サイズ:5mm 拡大縮小倍率:25%の場合 ・・・ Excelには『20mm』と入力
3.綴じ穴しろ(余白)の設定
綴じ穴しろ(余白)の調整についてです
上記で設定した方眼で調整しても良いのですが、うまくいかない場合もあるため
私は【余白】を使用して綴じ穴しろを確保しています
「表示」タブの「ページレイアウト」を押すと↓のような表示になります
「ページレイアウト」の「余白」⇒「ユーザー余白の設定」を変更します
綴じる側を「10mm」、ほかはすべて「0mm」にすることで、綴じ代を確保しつつ最大限の大きさで印刷できます

画像では左に穴が来ることを想定していますが
右に穴を持ってきたい場合は「右」を10mmに設定して下さい
綴じ穴しろを作りたくない場合は・・・
綴じ穴しろを別に設定するなど、Excel内で綴じ代を作りたくない場合もあると思います
その際は
- 綴じ穴しろの分を引いたサイズにする(バイブルサイズなら85mm×171mm)
- 余白をすべて0mmにする
の手順を踏んで作成して下さい
おわりに
今回は紙のリフィルを作成する際の前準備を紹介しました
次回はこの記事の設定をもとに、年間カレンダーを例にとって
Excelで作りこみをする手順を紹介したいと思います
また、気になった点や「これが知りたい」などあれば、お気軽にコメント下さい
それでは、今回はここまで
読んでいただき、ありがとうございました~
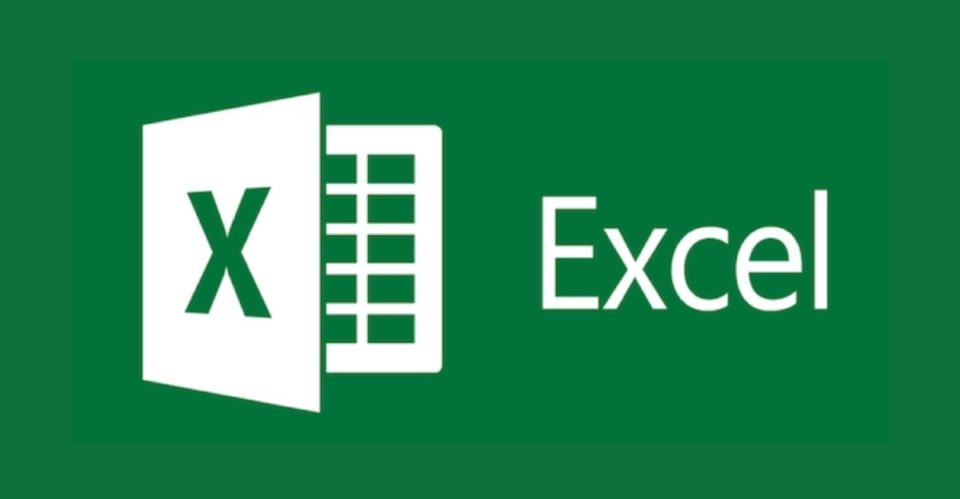
コメント